How to Add Inventory without Access to Back Office
Overview
In case you need to add new items quickly to your inventory list, and either do not have access to your BO, or do not want to spend time creating items or importing an Excel file, there are two easy options for you: adding items by scanning their barcodes, or by manually entering product info in your POS app.
Instructions
A. Adding inventory items by scanning:
1. Go to your BO > Settings > Store settings > General tab > scroll down and check the box next to Quick Inventory > click Done.
2. Go to your POS app > synchronize.
1. Go to your BO > Settings > Store settings > General tab > scroll down and check the box next to Quick Inventory > click Done.
2. Go to your POS app > synchronize.
3. Scan the barcode of the item that needs to be added to your inventory. The barcode will be displayed in POS search bar, and an option to Add Product will appear:
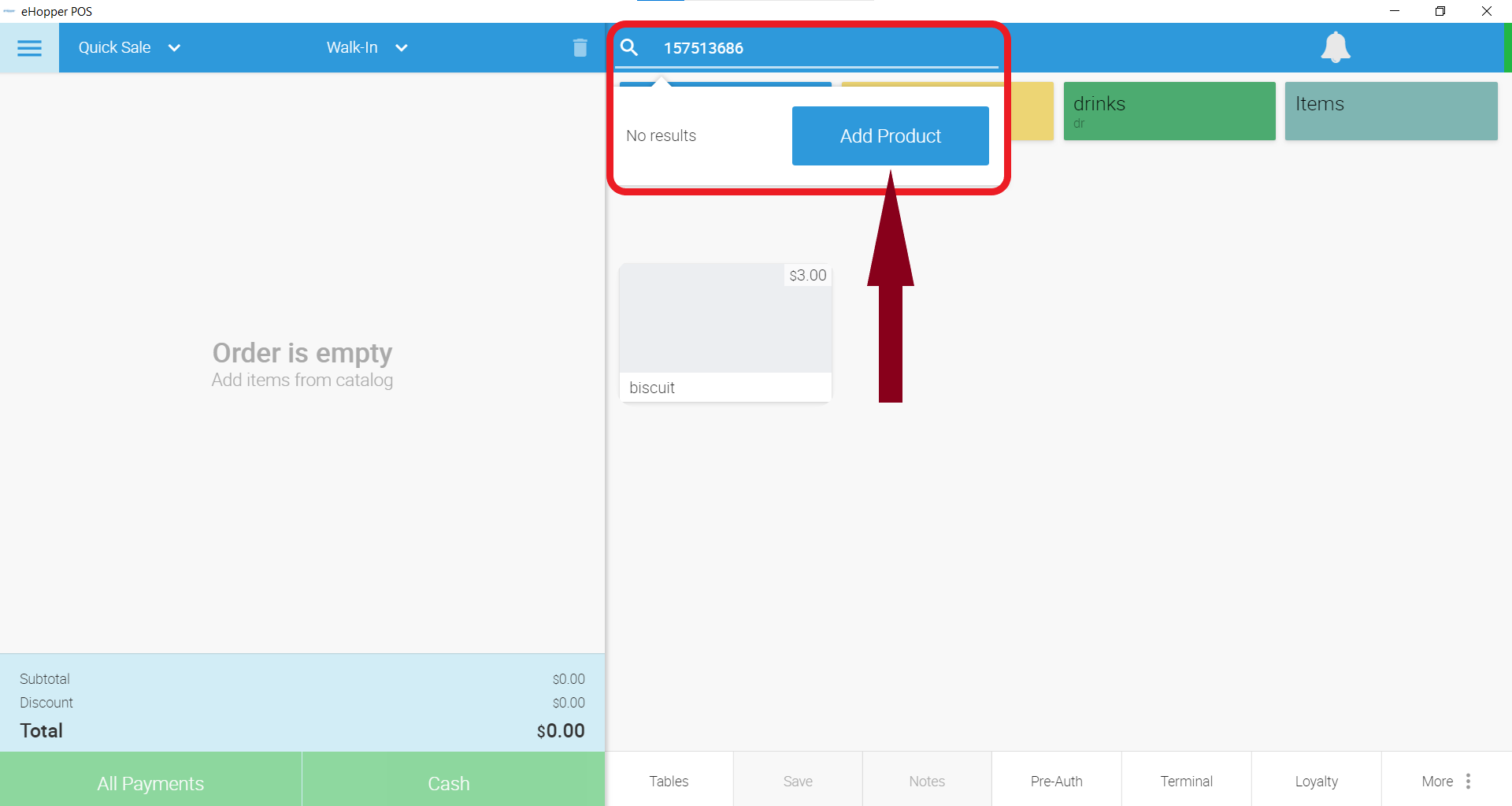
4. Click Add Product and fill in Product Properties, click Done to save the product. You can also add the newly created item to cart if you switch on Add to Cart toggle:
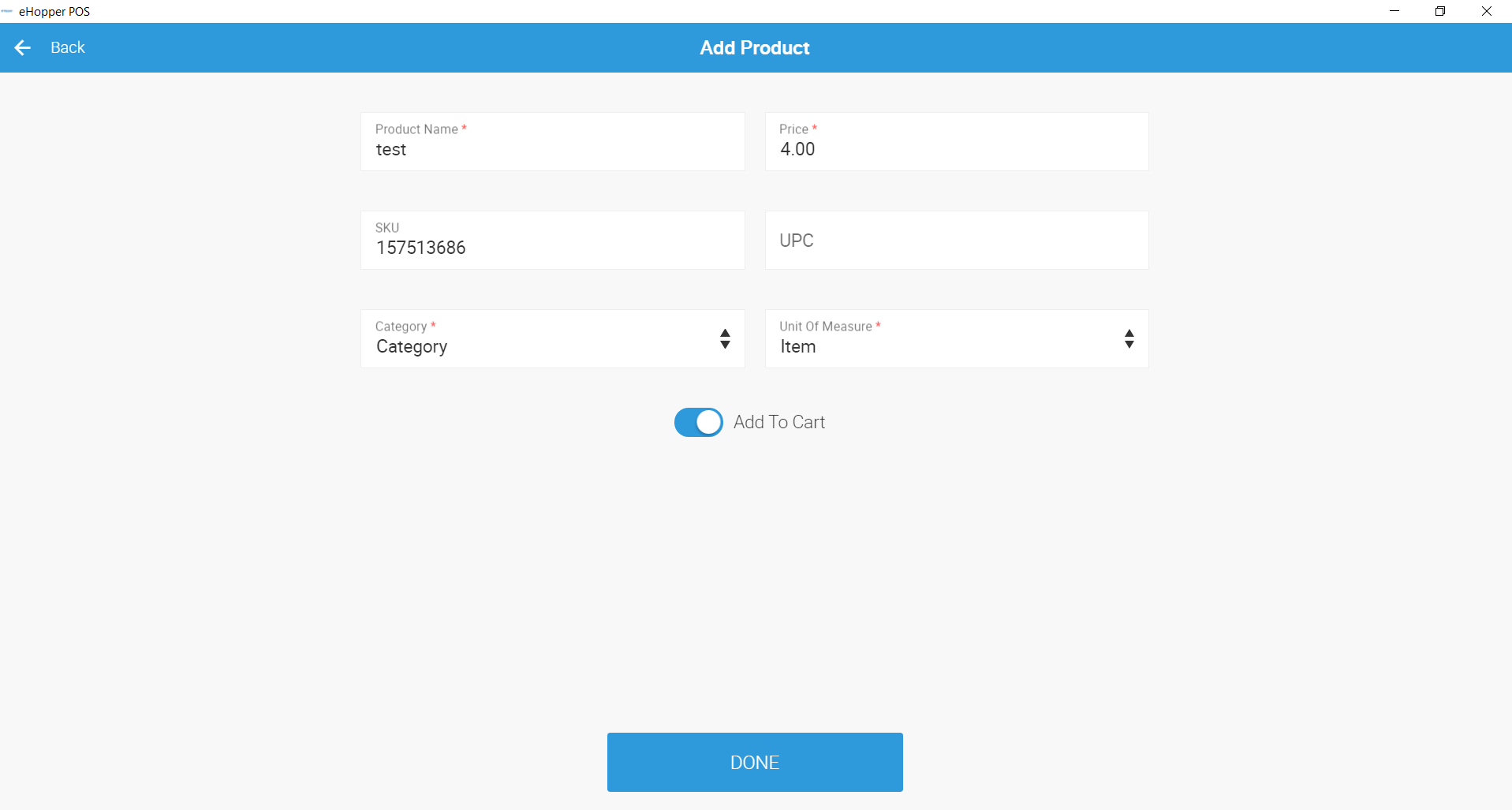
4. Click Add Product and fill in Product Properties, click Done to save the product. You can also add the newly created item to cart if you switch on Add to Cart toggle:
B. Adding inventory items without barcode scanner:
1. Go to your BO > Settings > Store settings > General tab > scroll down and check the box next to Quick Inventory > click Done.
3. Go to POS menu > Add Product:
4. Fill in Product Properties, click Done to save the product. You can also add the newly created item to cart if you switch on Add to Cart toggle:
All the items created with Quick Inventory option will be visible in both POS catalog and BO inventory list and reports. They can be edited in BO after adding through POS.
More info on Quick Inventory: https://portal.ehopper.com/portal/en/kb/articles/quickly-add-new-items-from-pos
Related Articles
Quickly Add New Items from POS
Overview You can easily add a new product to your inventory directly from POS with the Quick Inventory feature, after entering basic product data. You can then add more information for your product (description, image, vendor details, etc.) ...Creating an Inventory Matrix Item
Overview The Inventory Matrix allows Freedom customers to create items that have multiple attributes. For example, items such as shirts can be defined by style, color or size. Each group of attributes is unique and will have its own SKU, as well as ...Importing Inventory
1. Go to Inventory--->Products in the left navigation menu. 2. Select the arrow to the right of the New Item button on the top right--->select the Import Inventory option that appears. 2. If importing inventory for the first time, select the Get ...Product Mix Report
Overview In the Product Mix Report, you can view data about each product sold in a selected time period. Instructions To access, go to Reporting--->Product Mix Report in the left navigation menu. You can customize which columns you would like ...Inventory Report
Overview In the Inventory Report, you can view data on all products, including profit and quantity information. Instructions To access, go to Reporting--->Inventory Report in the left navigation menu. You can customize which columns you would like ...