Dashboard Overview
Overview
On the Dashboard, you can learn how to get started by viewing the Getting Started video, view statistics of your company and individual stores for different periods of time, and get started setting up your eHopper account with a checklist.
Viewing Company Statistics
- On the top of the screen, you can view statistics on the number of New Customers, Repeat Customers, Total Sales, Total Transactions, and Refunds.
- On the bottom of the screen, you can view the percentage and total of sales for each product category in your inventory.
Filter Stores: You can filter the data for one store, multiple stores, or all stores in your company in the ‘Select Store(s) drop down menu on the top left of the screen.
Filter Time Periods: You can also filter data for specific time periods in the drop down menu on the top right of the screen (the default will be “Today”).
Using the Getting Started Checklist
- You can use the “Getting Started” checklist to view. create and track tasks to complete to get get your company and stores running on eHopper.
- Simply click on the task and it will direct you straight to the appropriate page in the Back Office where you could complete that task.
- You can also create your own custom tasks by clicking the + sign and typing in the name of the task.
- Since only 5 tasks can appear on the screen at once, tap the arrow buttons to view the full list if more than 5 exist.
Help Section
There is a Help button in top left corner. It opens a pop up with each section explanation:
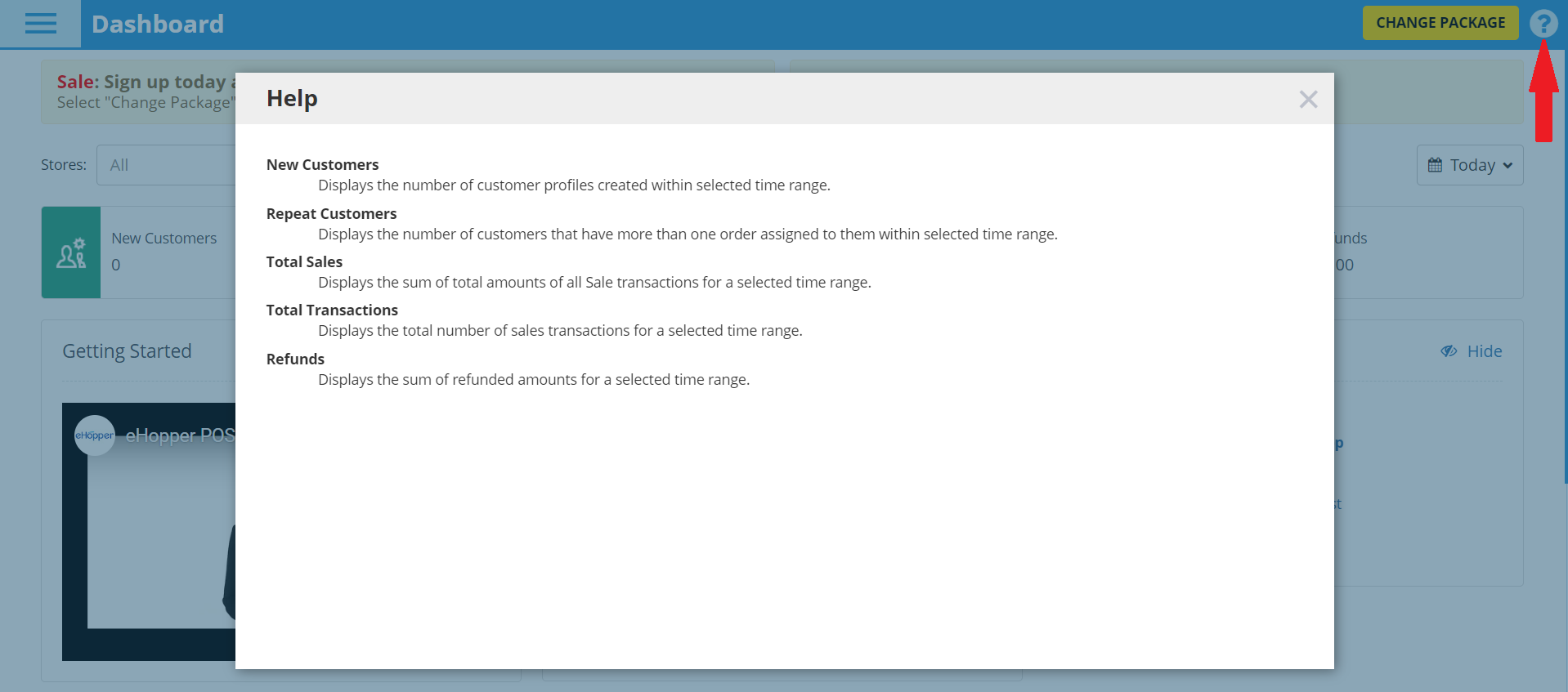
Related Articles
Creating eHopper Account and Logging in to POS for First Time
Overview You can set up an ehopper POS account on Ehopper's website. A. Creating Account On Windows PC 1. Click on the following link: https://ehopper.com/pricing/ and select Sign Up under your preferred plan. 2. Fill in the necessary info about your ...Logging In and Logging Out of Back Office
Overview To log in to Back Office, you must navigate to bo.ehopper.com in a Google Chrome browser, and then input your Account ID, email, and password. You can log out of Back Office from the left navigation menu. Requirements If you were using ...How to Reset Back Office Password
Overview If you cannot remember your password when logging in to Back Office at bo.ehopper.com, there are two ways to reset it: either through your email or your PIN #. Resetting Back Office Password Through Email 1. On the Back Office login ...Deactivating Register in Back Office
Overview Only one person may log in to a register with a specific licence key at once. If someone else wants to log in, they will have to deactivate the register in Back Office and sign in again. Instructions 1. In the left navigation menu, click ...Opening Back Office from POS
Requirements Must have an Administrator or Manager employee role. Instructions 1. Select Back Office in the left navigation menu. If using a Windows device, a separate browser window will open up. If using the eHopper POS app on an Android or iPad ...